- Cara menggunakan sistem SBPBT untuk membuat pengeluaran aset yang ada di Jabatan TEknologi Maklumat.
- Tujuan sistem ini dibina sebagai bukti terdapat pengeluaran aset yang dilakukan.
- Ia juga bagi mengetahui jumlah aset yang masih ada di dalam stor.
Masukkan Nama dan kata laluan di ruang yang disediakan.
Selepas itu pilih kotak no.3 di bahagian kanan yang tertulis pengurusan stor.
- Tekan kotak tersebut dan pilih sistem SPS.
Selepas itu pilih kotak disebelah kiri yang bertulis 'Penyimpanan' .
- Selepas itu tekan 'Pengurusan stor'.
Ia akan memaparkan 'form table' yang perlu diisi.
Untuk bahagian yang pertama:
- Masukkan nama staf dan bahagian mana staf tersebut ditempatkan yang memohon aset tersebut.
- Masukkan nama staf dan bahagian mana staf tersebut ditempatkan yang penerima aset tersebut.
Bahagian kedua:
- Masukkan nama staf yang mencatat aset tersebut.
- Nama pelulus aset juga perlu diisikan.
Selapas itu, pilih stor pengeluar
- Ia akan memaparkan sebuah jadual dan pilih stor utama.
Selesai pilih stor utama sila tekan butang 'Tambah barang' selepas itu ia akan emaparkan jadual dan tekan 'cari kod stok'.
Ia akan memaparkan jadual untuk mencari kod stok.
Setelah selesai mencari kod stok dan perlu memasukkan kuantiti yang dikeluarkan.
Tekan hantar permohonan dan ia akan mencetak borang pengeluaran aset.
Tugasan Kedua
Memasang perisian Adobe Photoshop,Illustrator dan Master Collection
- Pertama, tutup internet connection atau cabut wayar lan (penting)
- Selepas tutup connection internet. Akan keluar 2 pilihan sila pilih Try
- Selepas perisian siap dipasang seterusnya untuk memasang crack.
- Selepas itu pilih folder x32 bit atau x64 bit (mengikut pilihan semasa memasang perisian tersebut)
- Selepas anda paste file yang telah dicopy tadi anda akan dapat pakai perisian ini dengan full version
Tugasan Ketiga
Format Laptop
LANGKAH 1: Restart
laptop seperti rajah di bawah.
LANGKAH 2: Tekan
mana-mana butang untuk boot ke dalam pendrive.
LANGKAH 3:Skrin akan
menunjukkan rajah dibawah dan tekan install now untuk meneruskan pemasangan
windows baru.
LANGKAH 4: Sila tick
pada box yang bertulis “I accept the license terms” dan tekan next.
LANGKAH
5: Skrin akan menunjukkan rajah dibawah dan tekan next untuk meneruskan
pemasangan windows baru.
LANGKAH 6: Skrin akan
menunjukkan rajah dibawah dan tekan “Drive options (advanced)” .
LANGKAH 7: Tekan
butang yang bertulis “FORMAT” bagi format drive yang ada windows lama.
LANGKAH 8: Skrin akan
menunjukkan rajah dibawah dan tunggu selama 30 minit bagi memasang windows
baru.
LANGKAH 9: Skrin akan
menunjukkan rajah dibawah. Masukkan username bagi laptop tersebut dan tekan
next.
LANGKAH 10:Masukkan
password bagi laptop tersebut (jika mahu).
LANGKAH 11: Skrin akan menunjukkan rajah dibawah. Biarkan kosong dan
tekan next
LANGKAH 12: Skrin akan
menunjukkan rajah dibawah dan use recommended settings.
LANGKAH 13: Pilih
timezone,tarikh dan masukkan jam yang betul. Seterusnya tekan next.
LANGKAH 14: Skrin akan
menunjukkan rajah dibawah tunggu setelah semua pemasangan siap
LANGKAH 15: Format
windows sudah siap. Sekarang hanya perlu cari driver laptop tersebut pada laman
web laptop itu.































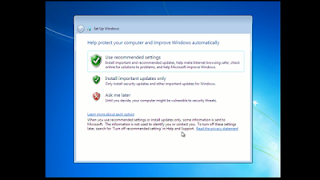



No comments:
Post a Comment